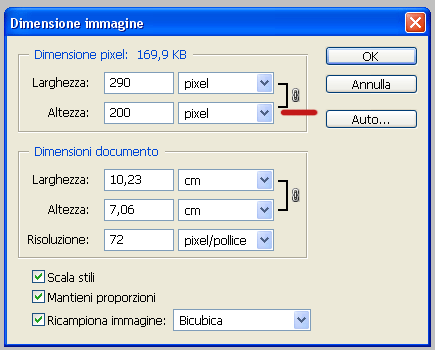La barra di avvio [2]
Passiamo ora al pulsante Immagine. La prima opzione che troviamo è chiamata Metodo ed è molto importante in quanto specifica come deve essere trattata l’immagine (quanti colori ecc ecc).
Per lavorare dovete controllare che sia sempre impostato su Colore RBG e più sotto su 8 Bit/Canale : capita infatti, aprendo ad esempio un immagine .gif, che il metodo sia impostato su Scala di colore, per cui se volete lavorarci sfruttando tutte le possibilità di Photoshop dovrete impostarlo come Colore RBG.
Proseguiamo con l’opzione Regolazioni , che consiste in una serie di strumenti attraverso i quali potete regolareluminosità, contrasto, bilanciamento ed una miriade di altre cose. Non mi fermo a spiegare ogni controllo perchè penso che per voi sarebbe noioso e vi invito, quando tra qualche capito avrete un pò più di pratica con gli strumenti base, a provare di persona gli effetti realizzati da quelle regolazioni.
Le altre opzioni presenti non sono di particolare importanza, l’unica che penso sia utile illustrarvi è Dimensione immagine . Osservate l’immagine in basso..
Da questa finestra potete modificare la dimensione dell’immagine su cui lavorate, cambiando i valori dei primi due campi. Attenzione! Se ad esempio volete cambiare soltanto la larghezza e lasciare immutata l’altezza, dovete controllare che in fondo alla finestra non sia spuntata l’opzione Mantieni proporzioni, perchè altrimenti Photoshop provvederà a cambiare automaticamente il secondo parametro in proporzione a quanto cambiate il primo. Selezionando o deselezionando l’opzione Mantieni proporzione, vi accorgerete che comparirà o scomparirà a fianco dei due campi una piccola catena, la quale significa appunto che i due campi sono legati tra di loro.
Il prossimo pulsante è chiamato Livelli, ma di questo argomento parlerò in un prossimo articolo perchè è un concetto molto importante e va trattato singolarmente.
Allo stesso modo non mi soffermo ora a parlare del pulsante Selezione in quanto mi sembra inutile farlo senza prima avervi spiegato come utilizzare lo strumento selezione, anch’esso argomento dei prossimi articoli.
Del pulsante Filtro possiamo invece parlare senza problemi. Da questo pulsante accediamo ad una serie di filtri che possiamo applicare ai nostri lavori. Ma cosa sono esattamente? Beh i filtri sono strumenti che eseguono delle specie di “effetti speciali” che spaziano dalla sfocatura, alla stilizzazione, ai filtri artistici, agli effetti di luce. Proprio per la loro natura spettacolare sono gli strumenti più provati dagli utenti che si affacciano a Photoshop: volete confrontare lo scoprire a cosa serve un bel filtro Luci al neon rispetto un banale strumento pennello, ad esempio?
Descrivere uno per uno tutti i filtri sarebbe impossibile, prima di tutto perchè dopo una veloce lettura dell’elenco vi accorgerete che sono davvero tanti; in secondo luogo perchè ogni filtro ha almeno 2 parametri sui quali si può giocare, i quali possono cambiare completamente l’effetto ottenuto; ultimo ma non meno importante perchè non c’è un vero e unico modo con il quale vanno utilizzati i filtri, ma ogni utente deve imparare ad utilizzarli a seconda di ciò che vuole ottenere, combinandoli tra di loro e scoprendo nuovi effetti. Quello che vi consiglio perciò, quando tra qualche capitolo sarete più esperti, è di provare quelli che vi incuriosiscono di più per osservare i loro effetti, pasticciando anche a caso con i loro parametri. Alla fine di questa guida, in ogni caso, troverete una serie di tutorial nei quali vi spiegherò come realizzare, utilizzando i filtri, alcuni degli effetti che si vedono di più in giro per il web.
E ora del pulsante Visualizza, che contiene diversi strumenti che vi saranno molto utili nei vostri lavori. Partiamo con i classici Zoom In e Zoom Out, che non necessitano di spiegazioni. Proseguiamo quindi con le tre opzioni di visualizzazione del documento: Adatta allo schermo, Pixel reali e Dimensione Stampa. Il primo, come dice il nome, ridimensiona il documento sul quale lavorate ingrandendolo o rimpicciolendolo per adattarlo alla grandezza dello schermo; il secondo invece vi mostra il documento nella sua reale dimensione, indipendetemente dalla grandezza, così come il terzo che ve lo mostra nelle dimensioni di stampa. Vi consiglio, se lavorate su documenti molto grandi, di tenere selezionato Adatta allo schermo: in questo modo non dovrete affaticarvi troppo per andare da un estremo all’altro del documento. L’ultimo strumento importante accessibile dal pulsante Visualizza sono le guide. Queste sono linee verticali o orizzontali che potete posizionare dove volete e che sono molto utili nei lavori in cui dovete rispettare certe distanze, come ad esempio i layout. Per crearle basta che cliccate su Nuova guida e quindi specificate nella finestra che si apre se volete che sia verticale o orizzontale e a quanti pixel di distanza dal lato sinistro (per le verticali) o dal lato superiore (per le orizzontali) si posizionino. Per bloccare le guide, in modo da evitare così che vengano accidentalmente spostate, potete utilizzare l’opzioneBlocca guide. Se volete nascondere temporaneamente le guide potete farlo tramite l’opzione Mostra e poi deselezionando Guide, se volete invece cancellarle definitivamente c’è la comoda opzione Cancella guide.
Abbiamo in pratica terminato il capitolo sulla barra di avvio, restano soltanto i pulsanti Finestra, con il quale potete decidere cosa visualizzare sull’area di lavoro e spostarvi da un documento aperto all’altro, ed il pulsanteAiuto, che contiene varie informazioni riguardo Photoshop ed una serie di tutorial di base scritti dall’Adobe.